【GIMPでLINEスタンプ作成】チャンネルを学ぶ②~応用?~
久々ですが、GIMPネタを少々。
LINEスタンプ作成に手をつけられないまま、
制度改正まであと1か月を切りました。
「火がついてるうちにやりきらないといけないな」と
いろんなことで思うのですが・・・
何度も同じ過ちを繰り返してしまうものですね。
でも、LINEスタンプ作成以外の用途でも
割とGIMPが便利に思えるようになってきた自分がいます。
「スタンプづくりなんてしてないよ」という方も、
ちょっと画像をいじってみると、楽しくなるんじゃないかと思います。
さて、今回は軽~くということで、
前回説明したアルファチャンネルの補足をしておこうと思います。
レイヤーダイアログを見てみてください。

見てみると、2枚のレイヤーで違うところがありますね。
おわかりになるでしょうか。
そうです。レイヤー名の表記が「細い文字」と「太い文字」の2種類存在しています。

これらの違いは、アルファチャンネルの有無を表します。
レイヤー名から丸わかりですが・・・・・・。
・細い文字:アルファチャンネルがある
・太い文字:アルファチャンネルがない
それぞれのレイヤーを右クリックしてみると、違いがわかります。
細い文字(アルファチャンネルあり)
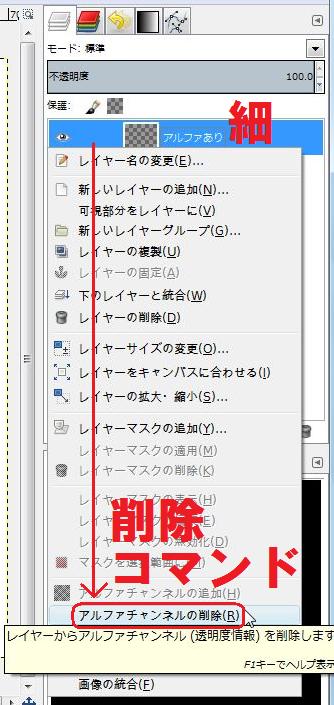
太い文字(アルファチャンネルなし)
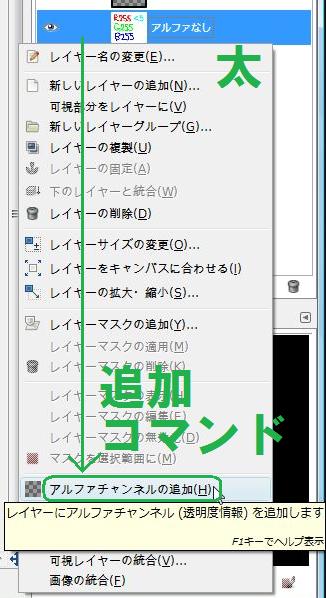
アルファチャンネルの有無で大きく違うこと
アルファチャンネルの有無でどんな違いがあるか。
画像の一部分を選択して削除することで、違いをみてみます。
今回使う画像はこちら。
言わずと知れたイケメン弟です。 イケメンです。
これがなんの画像かというのはまた別の記事で・・・。
この画像の一部を矩形選択し、Deleteしてみようと思います。
細い文字(アルファチャンネルあり)

市松柄になり、透明にくりぬかれたことがわかります。
アルファチャンネル=透明度の情報を扱うためですね。
太い文字(アルファチャンネルなし)

透明にはならず、背景色で塗りつぶされました。
背景色を変えてみても、同様です。

基本的に、新たなレイヤーを追加する際に
「透明レイヤー」を選択すると思いますが、
これを選んだ段階でアルファチャンネルはあります。
ですので、あまり気にすることはないかもしれませんね・・・・・・。
透明度情報を扱うか、扱わないかを後から決められるといった感じでしょうか。
うーん。GIMPは知れば知るほど奥が深そうです。
次の記事では、画像加工に使える技術に生かしていこうと思います。
では、おつかれさまでした(*´∀`*)!

できるクリエイター GIMP 2.8独習ナビ Windows&Mac OS X対応 (できるクリエイターシリーズ)
- 作者: ドルバッキーヨウコ,オブスキュアインク,できるシリーズ編集部
- 出版社/メーカー: インプレスジャパン
- 発売日: 2013/02/22
- メディア: 単行本(ソフトカバー)
- この商品を含むブログ (4件) を見る