【GIMPでLINEスタンプ作成】画面の見方
GIMPに関するいくつかの記事をすでに書き上げておりますが、
そもそもGIMPの画面についての説明をしていないことに気が付きました。
順序がおかしなことになり申し訳ありません・・・。
私もこの数週間でLINEのスタンプづくりのために触るようになった程度ですが、
その中で私自身が「これ必要だな」とか「これ便利だな」と思った部分を
分かる範囲で書き出してみようと思います。
※説明で使用している画像は、
既に初期起動状態から少しいじってしまっている状態です。
初期状態の方とは若干様子が異なりますが、
支障はないかと思いますのでご容赦ください。
マルチウィンドウモード/シングルウィンドウモード
GIMPの画面は、インターフェイスを上記2通りから選ぶことができます。
それぞれの画面を見てみましょう。
GIMPをインストールして起動した際は、
マルチウィンドウモードで起動するようになっています。
これは以下の画像のように、作業に使うウィンドウがそれぞれ独立していて
複数のウィンドウで構成されている状態です。
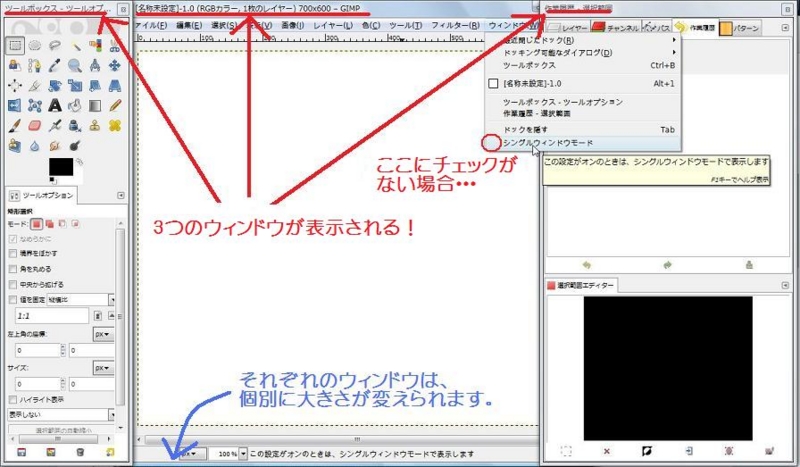
詳細は後ほど説明いたしますが、
・画像ウィンドウ
・レイヤー、チャンネルなどのタブのドック
の3つのウィンドウが基本構成となっており、
画像ウィンドウは開いた画像の数だけ開きます。
ちなみにこれは、[ウィンドウ(W)]の一番下にある[シングルウィンドウモード]に
チェックがついていない状態です。
・・・・・・正直な話、私はマルチウィンドウモードを使ったことがないため
メリットがほぼわかりません。
ウィンドウサイズを個別に変えることができるため、
GIMPの後ろで開いているものを見ながら操作しやすいというところなのかな?
と素人ながらに推測しておきます。
さて、ここで[シングルウィンドウモード]にチェックを付けてみましょう。
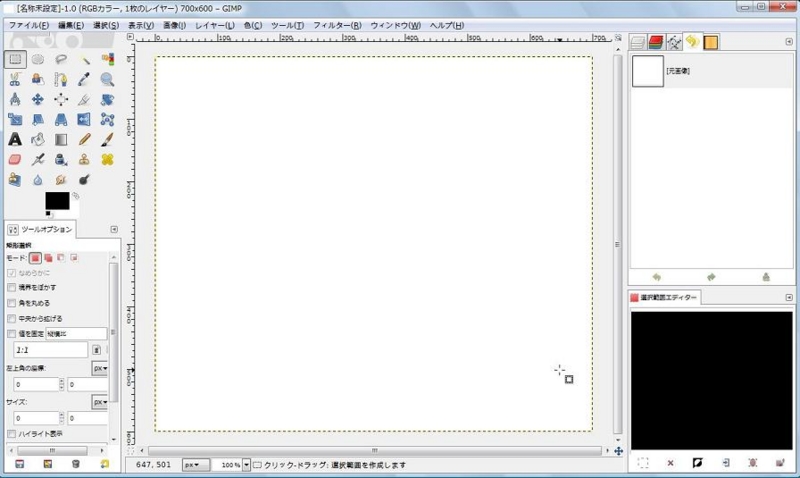
この画面はシングルウィンドウモードということで、
1つのウィンドウにすべての機能が収まっている状態ですね。
私はこちらの方がウィンドウ全体を一括で動かせるのでストレスがありません。
キャンバスが表示された両サイドにカーソルを当てれば、
表示領域は好きな幅に変更することができますしね。
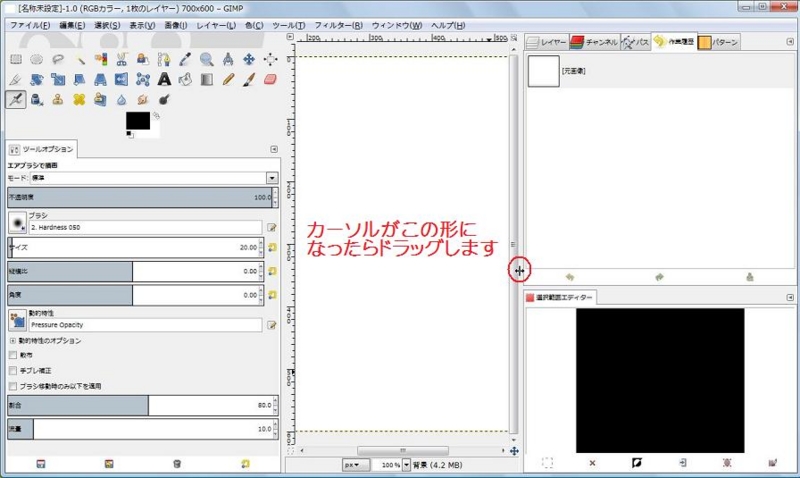
操作をしてみて、ご自身が操作しやすいインターフェイスを使用してくださいね。
ツールボックス・ツールオプションのドック
こちらは画面左側に位置しているものになります。
イラストに加工をする場合はこれを駆使するわけです・・・・・・
が、一つひとつ説明をしているととても量が多くなってしまいそうですので
こちらは別記事で説明することとします。
レイヤー、チャンネルなどのタブのドック
こちらは画面右側に位置しているものですね。
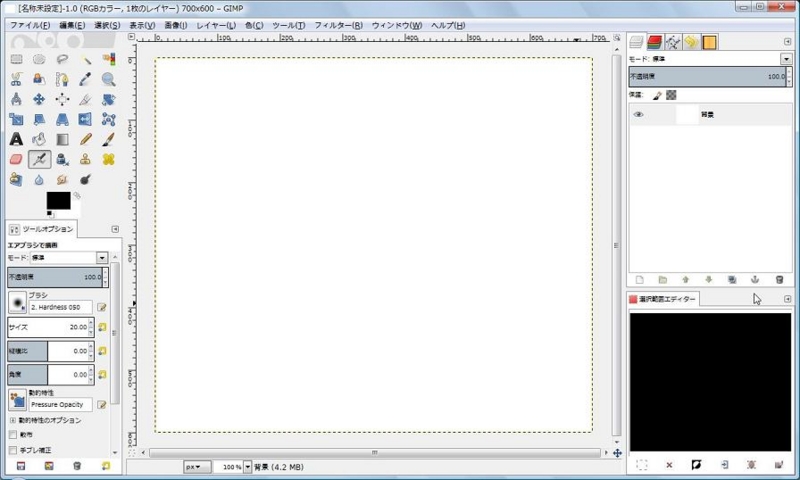
白い板が重ねられているような絵が描かれたタブ、
色が付いた板が重ねられているような絵が描かれたタブなど
いくつかのタブが表示されていると思います。
タブはドラッグすることで入れ替えることが可能です。
ここで操作を行う上で確実に必要だと思うタブについてだけ、
簡単に説明しておきます。 詳しいことは作業の記事で都度書きます。
・レイヤータブ
自分が作業しているデータのレイヤー一覧が表示されています。
レイヤーの順番を入れ替えたり、表示/非表示を切り替えたりと
基本的にはこのタブを表示しながら作業をすることになるかと思います。
・作業履歴タブ
自分が最後に行った作業から、どんどん前の作業に遡っていくことができます。
何度も「戻る」を繰り返しクリックする~といった煩わしい作業をせずに、
そこまでの作業にポイントポイントで移動することができます。
・選択範囲エディタータブ
(表示法はこの記事の少し下に書きます)
範囲選択を行った際に、キャンバス上のどこが選択されているかが表示されます。
選択されている範囲を確認することはもちろんですが、
選択解除忘れにもこのタブがあることで容易に気が付くことができます。
さて、これらのタブが表示されている右端に、
小さな矢印があるのに気が付きましたか?
これをクリックしてみましょう。

なにやらいくつか項目が出てきましたね。
ここでは上5つについて順に説明をしていきましょう。
①○○メニュー

※画像ではレイヤータブを選択した状態で矢印を押したため、
レイヤーメニューが表示されています。
一番上には、それぞれのタブに対応したメニューが表示されます。
基本的に、このメニューを使わなくてもタブ画面に表示されているアイコンや
右クリックで同様の操作ができるため、ここは使わなくてよいと思います。
②タブの追加(A)
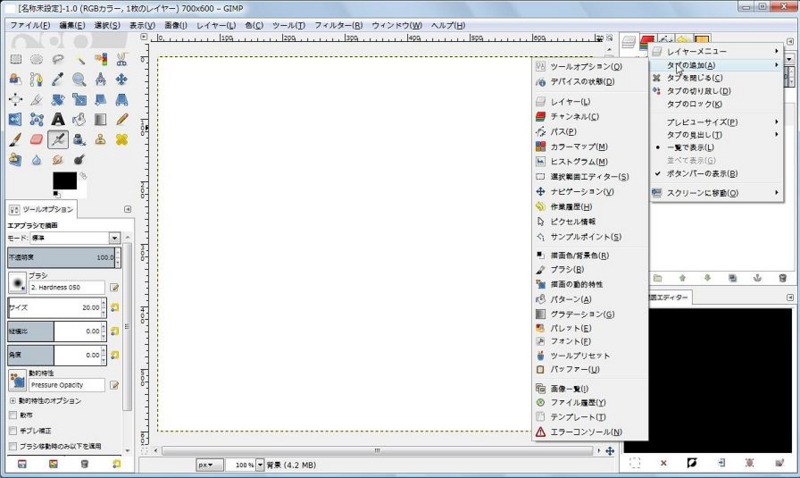
GIMPは、作業する人が自由に作業環境をつくることができるように、
たくさんのタブを用意してくれています。
その一覧が表示されており、この中からタブとして追加したいものを選択すると
右端に新たに選択したタブが追加されます。
③タブを閉じる(C)
こちらは、名前のとおり不要なタブを閉じたいときに使います。

④タブの切り放し(D)
そのタブを単独のウィンドウとして切り放すことができます。
⑤タブのロック(K)
タブをドラッグして移動することが出来なくなります。
ここで実際に「選択範囲エディターを複数タブの下に追加する」操作をしてみましょう。
なんと簡単2ステップです!
1.[タブの追加(A)]から[選択範囲エディター(S)]を選択し、追加する。

2.タブをドラッグし、移動する。
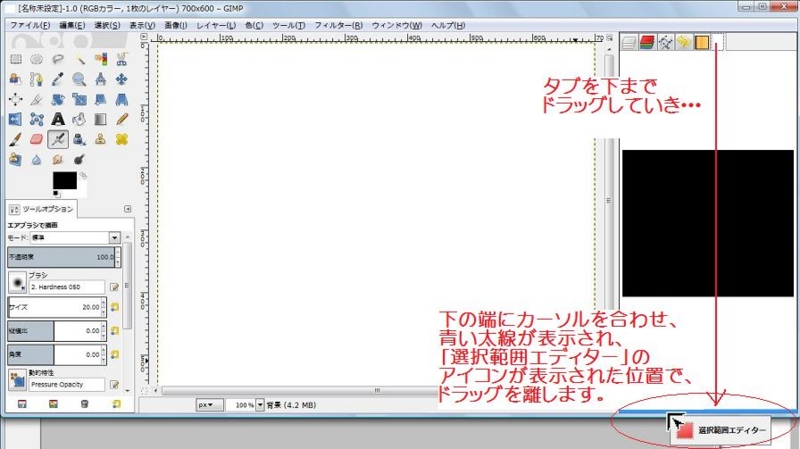
ドラッグをやめると・・・・・・
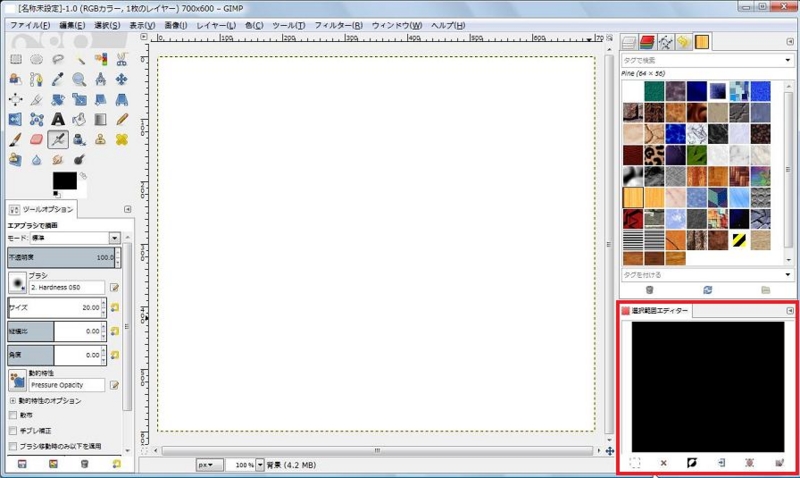
選択範囲エディターが独立したタブとして出来上がりました!
ここで選択範囲を確認しながら、いろいろな作業をしていきましょうね。
ひとまず今回はこんなところで終わりにしておきます。
画面の見方をある程度バッチリにして作業をしやすい環境をつくったら、
いざ作業に進みましょう!!
※当ブログでの解説は、シングルウィンドウモードで行っています。
こんなこと書いて~などのご要望があれば、コメントいただけると嬉しいです。
それでは、おつかれさまでした!(*´∀`*)