【GIMPでLINEスタンプ作成】たった10秒!? 複数レイヤーをまとめて移動
これまでの記事では、簡単ではありますが
・線レイヤー
・色レイヤー
といった複数レイヤーから1つのイラスト(以下 イラスト)をつくりあげました。
まだ完成までにはステップがあるかと思いますが・・・・・・
「ちょっとイラスト移動しようかな」と考えたときに

こんな悲劇を起こさないために!
ここでは「イラストの配置を変えたい」「大きさを変えたい」
といった場合のイラスト操作方法を解説していきます。
早ければ10秒程でできる操作ですから、ぜひ覚えてくださいね!
上に載せた画像は、線レイヤーを移動したときの画像です。
GIMPのレイヤータブでは、一般にパソコン操作で行うような
「ShiftやCtrlを押しながら複数選択する」策は使えません。
言い換えれば、複数のレイヤーをアクティブにすることはできません。
そこで、1つしかアクティブに出来ないなら
複数のレイヤーを1つのグループにまとめて
それをアクティブにして操作してやりましょう。
百聞は一見に如かず、ということで早速レイヤーグループをつくってみましょう。
前回の記事でつくったようなイラストのファイルを開いてください。
1.新しいレイヤーグループの作成
複数レイヤーをまとめるための、いわゆる「フォルダ」をつくります。
レイヤータブの下部、左から2番目のボタンを押してみましょう。
 アクティブになっていたレイヤーの上に、
アクティブになっていたレイヤーの上に、
「レイヤーグループ」という名前でのフォルダマークのものが現れました。
何のレイヤーグループであるのか、わかりやすい名前にしておきましょう。
「レイヤーグループ」という名前のところをダブルクリックし、
名前を入力したらEnterでOKです。
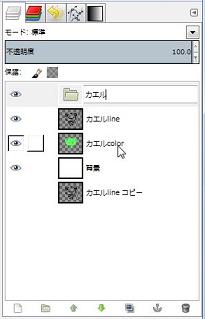
2.レイヤーグループにレイヤーを移動する
「フォルダにファイルを移動する」作業と同じです。
グループとして扱いたいレイヤーを、レイヤーグループに移していきましょう。
ドラッグして移動するだけです。
・レイヤーグループに初めてレイヤーを入れるときは、
レイヤーグループにカーソルを当て、点線枠になったらドラッグをやめます。
・2つ目以降は、ドラッグしていくと挿入される位置に太い実線が表示されます。
順番を考えて、入れたいところでドラッグをやめましょう。
・レイヤーグループからの出入れも、順番入替えも、ドラッグでいつでも可能です。
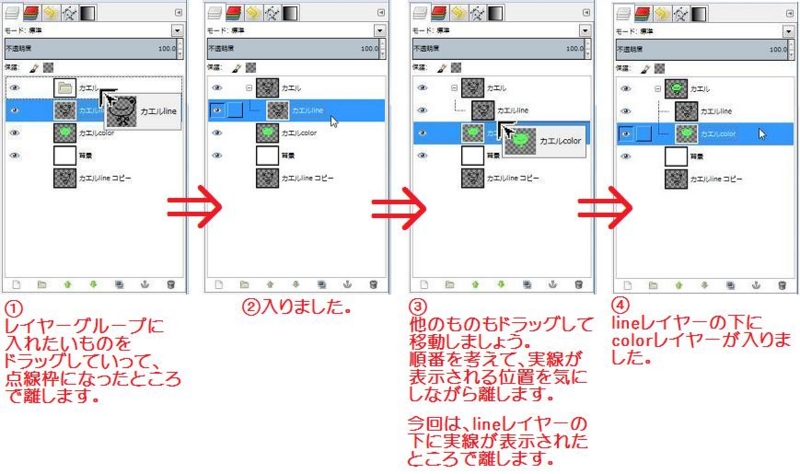
3.移動や拡大をやってみる
レイヤーグループをアクティブにしたら、
移動や拡大をしてみてください。
キャンバスからレイヤーがはみ出しても大丈夫!
キャンバス上に収まっている部分だけが表示され、
イラストを出力した時に反映されるのもキャンバス上の部分だけです。
はみ出した部分が削除されてしまうわけではないので、
安心して動かしてしまって構いません。

ここで豆知識。
複数のレイヤーを詰め込んだレイヤーグループですが、
なんと、これごと複製できちゃいます。

「元の大きさのものも残して、いろんなパターンを試してみたい!」
「面倒だし1つのイラストをちょっとだけ変えて使いまわしたいな」
そんなときにも便利な機能です。
レイヤータブにてグループをドラッグすれば、
グループごと順番を変えることもできます。
ぜひお試しください。
それでは、おつかれさまでした!(*´∀`*)

できるクリエイター GIMP 2.8独習ナビ Windows&Mac OS X対応 (できるクリエイターシリーズ)
- 作者: ドルバッキーヨウコ,オブスキュアインク,できるシリーズ編集部
- 出版社/メーカー: インプレスジャパン
- 発売日: 2013/02/22
- メディア: 単行本(ソフトカバー)
- この商品を含むブログ (4件) を見る