【GIMPでLINEスタンプ作成】レイヤーマスクをさらに使いこなす
前回の記事ではレイヤーマスクの基本的な使い方を解説しました。
今回の記事では、さらに応用編としていくつかの機能を解説します。
さて、その機能とは?

・レイヤーマスクの適用
→マスクをレイヤーに統合します
・レイヤーマスクの表示
→マスクに描いているものがキャンバス上に表示されるようになります
・レイヤーマスクの無効化
→マスクを削除せず残したままでも画像に反映されなくなります
・レイヤーマスクを選択範囲にする
→マスクに白で描画した部分(透過しない部分)を選択範囲にします
続きで、1つずつ解説していきます。
以下の操作は、いずれもレイヤーダイアログで
操作したいレイヤーを右クリックか、
[レイヤー(L)]→[レイヤーマスク(M)]で表示することか表示されます。
レイヤーマスクの適用
レイヤーマスクの情報を、レイヤーに統合します。
マスクはレイヤーに1つしかつくれませんので、
情報をレイヤーに統合することで新たにマスクをつくることができます。
ただし、統合してしまうわけですから
後から部分的な透過度の修正はできません。
適用前に、レイヤーを複製しておくと安心ですね。
【操作】

【After】

この状態になれば、新たにレイヤーマスクを追加して
さらに透過度の情報を増やすことができます。
(左下の透明になったところは、今後マスクを白で描画しても透明のままです)
レイヤーマスクの表示
今までの画面では、自分が描画した内容については
レイヤー一覧の小さい表示で確認するしかありませんでした。

これでは、細かい描画が難しいですよね。
そこで、キャンバスに表示した状態で描画可能にできます。
【操作】

【After】
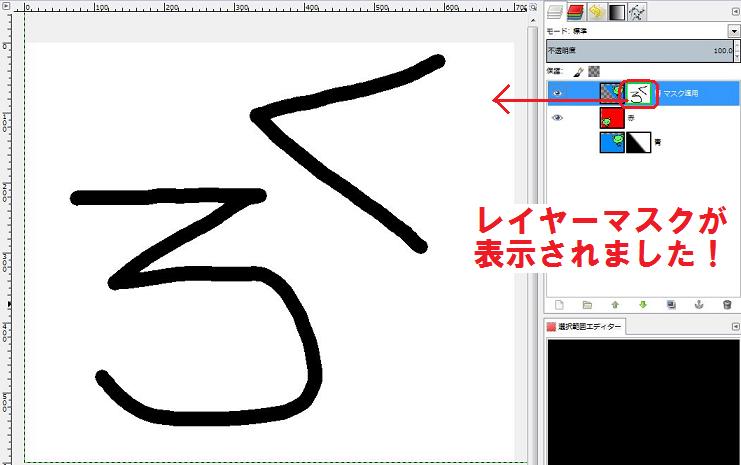
これで、マスクの描画をみながら細かな修正ができますね。
描画が終わった後は、同様の操作を行ってチェックを外せばOK。
ちなみに描画時は、色ではなく白黒情報のみが反映されるようです。
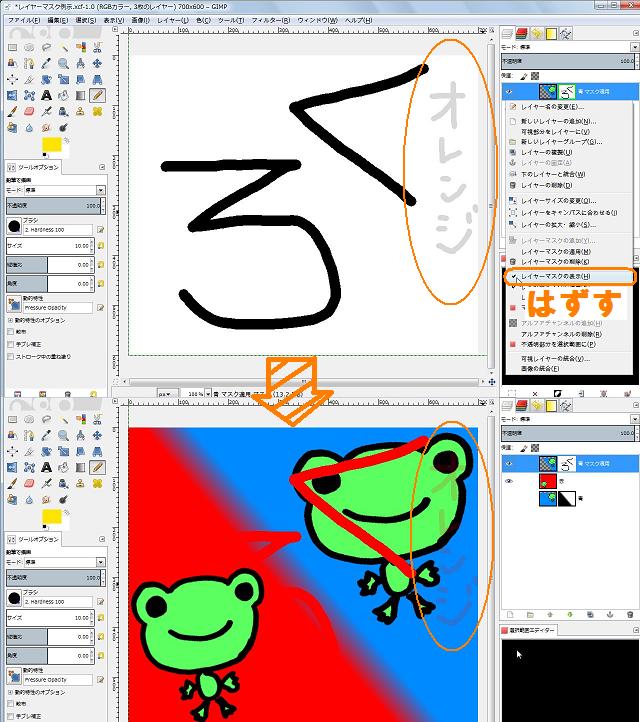
レイヤーマスクの無効化
「レイヤーマスクをつくってみたけど、やっぱりないほうがいいかな・・・」
など、マスクを消すまでではないけど、
効果が必要か悩んだ時に!
一時的にレイヤーマスクの効果をなくすことができます。
【操作】
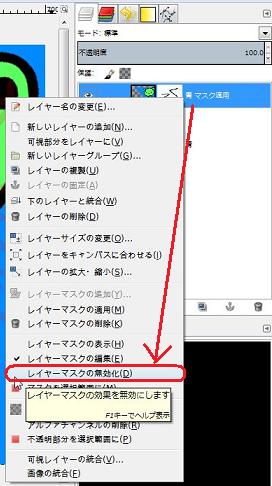
【After】

レイヤーマスクの効果をもとに戻したいときは、
同様の操作でチェックを外せばOKです。
レイヤーマスクを選択範囲に
レイヤーマスクで白く描画した部分を選択範囲にします。
黒く描画した部分は、選択範囲外になります。
(グレーは不完全選択になります)
【操作】
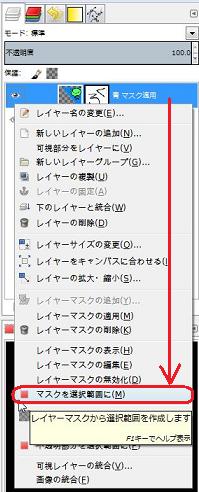
【After】

ちなみに、すでに範囲選択を行った状態からは、
この領域を選択範囲に加えるor選択範囲から引く操作、
両方の交わったところの選択ができるようになります。
【加える】
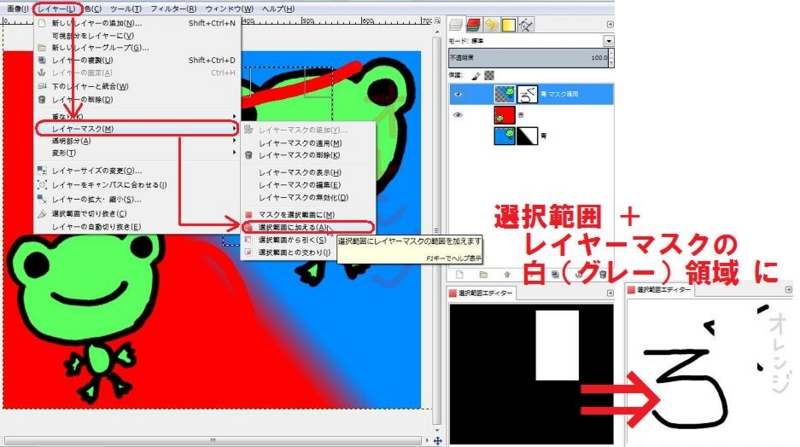
【引く】
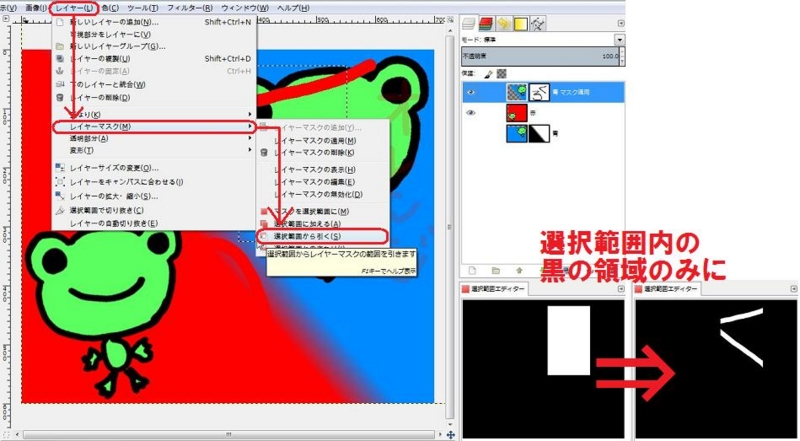
【交わり】

こんな感じで、レイヤーマスクにもいろんな使い方があるんですね。
なかなか使いこなすのも難しいですが、
知っておいて損はないと思います。
では、おつかれさまでした(*´∀`*)!

できるクリエイター GIMP 2.8独習ナビ Windows&Mac OS X対応 (できるクリエイターシリーズ)
- 作者: ドルバッキーヨウコ,オブスキュアインク,できるシリーズ編集部
- 出版社/メーカー: インプレスジャパン
- 発売日: 2013/02/22
- メディア: 単行本(ソフトカバー)
- この商品を含むブログ (4件) を見る